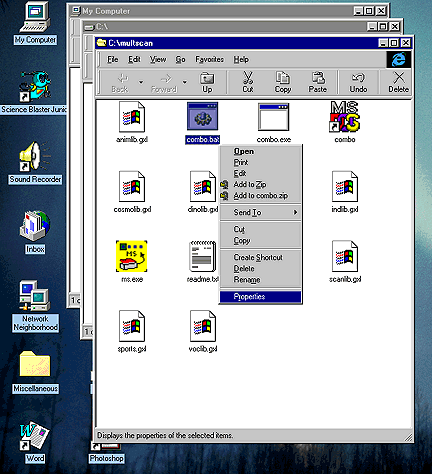
Academic Software, Inc.
331 West Second Street
Lexington, KY 40507
606-233-2332
Technical Note 1/15/99
Introduction
Multi-SCAN for the PC was written originally for Windows 3.1, an operating system that was installed "on top of" a standard MS-DOS operating system. At that time most game programs and most alternate keyboards and all switch interfaces (such as SS-ACCESS) for the PC were designed primarily to work in a DOS environment. Therefore Multi-SCAN was written as a hybrid Windows and DOS program to work with these older interfaces. Today's computers run Windows 95 which implements DOS in a significantly different way. Multi-SCAN will work fine running on these machines but some additional setup is necessary, especially if the program is to interface correctly with the SS-ACCESS for DOS switch interface.
What happens when Multi-SCAN installs and runs
When you first install Multi-SCAN on your computer, the installer program asks you for the "destination drive and directory," e.g., the pathname and subdirectory where you want program files to be stored. This location can be anywhere on your hard disk but remembering where the program files really are is important later on for proper setup. The installer default program location is the directory path c:/multscan and for this discussion we will assume that this is where you installed Multi-SCAN files.
When the user selects the Play Games option from Multi-SCAN's File Menu, the program does several things. First it creates a DOS partition and "shell" in memory from within which DOS programs can run in full-screen mode, taking over the entire display. Second, Multi-SCAN looks for and runs a DOS batch command file named combo.bat in the directory where the Multi-SCAN program files were installed. Combo.bat is a simple text file that can be opened and edited using the Notepad or any word processor.
Original contents of the combo.bat batch command file:
| Line 1: | @echo off | |
| Line 2: | ssaccess -a13 -s | (these command line parameters tell SS-ACCESS to emulate the ENTER key and to run silently/invisibly) |
| Line 3: | combo.exe | |
| Line 4: | ssaccess -q -s | (these command line parameters tell SS-ACCESS to quit silently/invisibly, removing itself from memory) |
We will work more closely with this file in a moment. What it does, however, is first it turns off echoing so it can run invisibly (Line 1).Then it runs the SS-ACCESS for DOS switch interface program (Line 2). Third, it runs a DOS program called combo.exe which displays the Multi-SCAN Game Selection Screen and then runs whichever Game program the user chooses (Line 3). When the user finishes playing the games and quits the Game Selection Screen to return to Multi-SCAN's main window, combo.bat removes the switch interface program from memory and terminates (Line 4), closing the DOS partition and returning control to Windows and the Multi-SCAN main program.
What happens when SS-ACCESS PC Package installs
At this point we need to consider the switch interface program. Originally SS-ACCESS was a DOS switch interface and the installer put the program files in the DOS directory where they could be found easily by all programs. (Practically all DOS PC's define a PATH environmental variable pointing to the DOS directory in the autoexec.bat file which runs automatically when the computer is turned on. Other DOS programs use the PATH variable to help them find various files.) Unfortunately, Windows 95 no longer uses a DOS directory and the roll of environmental variables is more complicated in many ways.
The long and short of it is that when SS-ACCESS for Windows was developed, it completely superceded the DOS version. ASI includes the older DOS program on the SS-ACCESS PC Package diskette at no charge for persons who are still using DOS machines and still need single-switch access to older programs and for users of hybrid programs such as Multi-SCAN.
When you first install SS-ACCESS PC Package on your computer, the installer program also asks for the "destination drive and directory," e.g., the pathname and subdirectory where you want program files to be stored. This location can be anywhere on your hard disk. However, again remembering where the program files really are is important later on for proper setup if you intend to use the DOS version of the program. The installer default program location is the directory path c:/ssaccess and again for this discussion we will assume that this is where you installed SS-ACCESS PC Package files.
The installer creates two subdirectories. The first is c:/ssaccess/ssawin. This subdirectory contains all of the program files for SS-ACCESS for Windows. The second is c:/ssaccess/ssados. This subdirectory contains all of the program files for SS-ACCESS for DOS and it is this directory and the files in it which are important to our discussion of Multi-SCAN. In particular, in this directory is the SS-ACCESS for DOS program file and its full path name is c:/ssaccess/ssados/ssaccess.exe.
When the ssaccess.exe DOS application runs, it reads any command line parameters and/or an initialization file named ssacess.ini. Then it opens the serial port and checks to insure the SS-ACCESS switch interface cable is plugged in. Then it installs what is called a "terminate and stay resident" (TSR) program in memory which constantly looks for input from the external switch and sends a keystroke command (e.g., an ENTER keystroke) to DOS whenever it receives such input. Running ssaccess.exe a second time with the -q command line parameter tells the program to remove itself from memory and to quit.
In DOS, from the c:/> command line prompt, you can also type cd c:/ssaccess/ssados to move to this subdirectory. At that point you can run the SS-ACCESS setup program to test your switch by typing sssetup.exe. Please refer to the SS-ACCESS User's Guide and read me files of further information about this.
Why all of this is important to setup Multi-SCAN properly
The reason all of this information is important to setup Multi-SCAN properly to run under Windows 95 is that both Multi-SCAN and Windows 95 both need to know where to look for necessary program files. Since the user can change where these files are installed, there is no way to know ahead of time. You tell Multi-SCAN where important files are by changing the combo.bat file with Notepad or a word processor to reflect the correct full pathname for each program the batch file will run. We will do that now.
Modify the contents of the combo.bat batch command file so that it reads as follows and save it:
| Line 1: | @echo off | |
| Line 2: | c:/ssaccess/ssados/ssaccess.exe -a13 -s | (e.g., type the appropriate full pathname) |
| Line 3: | c:/multscan/combo.exe | (e.g., type the appropriate full pathname) |
| Line 4: | c:/ssaccess/ssados/ssaccess.exe -q -s | (e.g., type the appropriate full pathname) |
(Please note that if you are not using SS-ACCESS and have a different DOS single-switch interface program which you want to use with Multi-SCAN, it may be possible to change Lines 2 and 4 to point to that program to run it and remove it. This may or may not work depending on the capabilities of your alternate interface program. Refer to the documentation of your interface program before trying this.)
This completes the first step in setting up Multi-SCAN under Windows 95. The second step is changing the "properties" of the DOS program files so that Windows knows how to run them properly. This is done using the My Computer icon on the desktop or the Windows Explorer program.
Setting DOS File Properties
To insure that a DOS program runs exactly the way it should under Windows, it was once necessary to use a special editor to create a "PIF" file specifying all of the "properties" that "belonged" to that DOS program. Under Windows 95, this is still a necessary step but fortunately one that is much easier to accomplish. We need to modify a number of the properties associated with Multi-SCAN's combo.bat and combo.exe files for them to run properly under Windows 95. To do this, first you have to find these files.
One way is to double-click on the My Computer folder icon on your desktop to open it. Next double click to open the hard disk icon labeled (C:). Next use the window scroll bars to find the folder named multscan and double-click to open this folder. The resulting window will show icons (if this is the current "View" option setting) for each program and data file that the installer placed in the multscan folder. This method is shown in Figure 1. Alternately, you can run Windows Explorer and select the c:/multscan folder in the Explorer's left frame and view its contents in the right frame. This is shown in Figure 2.
Figure 1.
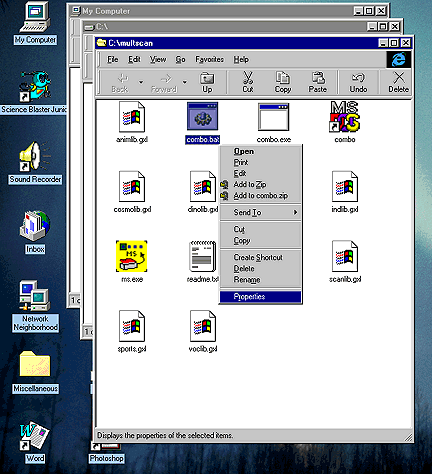
Figure 2.
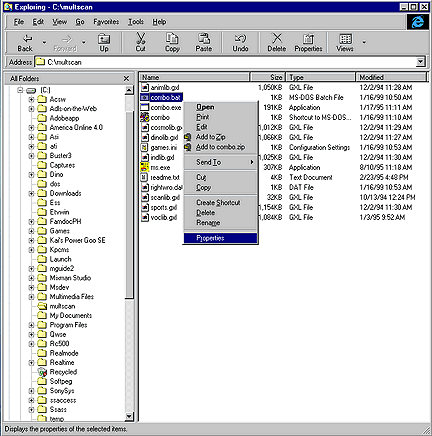
After locating the files, select the combo.bat file by left-clicking on its icon or name. Then pull down the File Menu and click the Properties option to display the Properties Window. Another quicker method to display this window is to right-click the combo.bat file icon or name and to choose Properties from the resulting list of pop-up options as shown above in Figure 1 and 2.
Figure 3.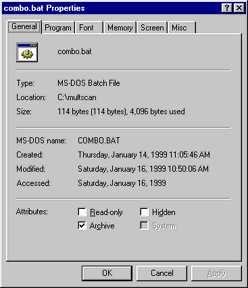 |
The Properties Window looks like Figure 3 and contains six dialog boxes, each with a number of options and settings that can be changed. Figures 4a and 4b and Figures 5, 6, 7, and 8 illustrate how the options in each dialog box should look be set to configure combo.bat properly. |
Figure 4a.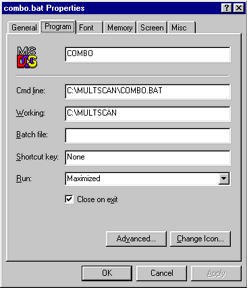 |
Select the Program tab (Figure 4a). In the text field next to the MS-DOS icon type the word COMBO. In the Cmd Line field, type the full pathname to the file, e.g., c:/multscan/combo.bat. In the Working Line field, type the pathname of the directory containing the Multi-SCAN files, e.g., c:/multscan. In the Run field, click on the small arrow to pop up the list of choices and select Maximized. Be sure the Close on exit checkbox is checked. |
Figure 4b.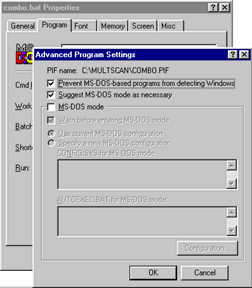 |
Now click on the Advanced button to view the Advanced Program Settings sub-dialog box as shown in Figure 4b. Be sure only the first two checkboxes are checked (i.e., Prevent Ms-DOS... and Suggest MS-DOS...). Click the OK button to close the Advanced Program Settings dialog. |
Figure 5.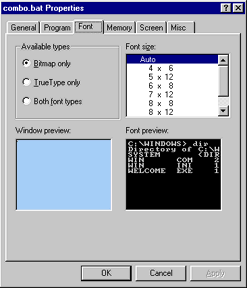 |
Next select the Font tab (Figure 5). Choose the Bitmap Only radio button option under the list of Available Types. |
Figure 6.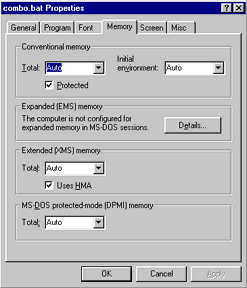 |
Select the Memory tab (Figure 6). Make sure that the Conventional memory Protected option checkbox is checked. |
Figure 7.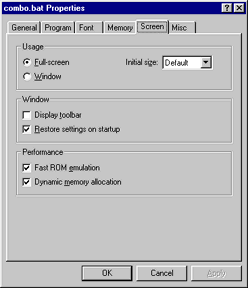 |
Select the Screen tab (Figure 7). Check the Full-screen radio button in the list of options under Usage. Uncheck the Display toolbar checkbox listed under Window. |
Figure 8.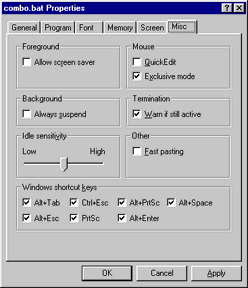 |
Select the Misc tab (Figure 8). Turn off (by unchecking) the Allow screen saver checkbox option listed under Foreground. Uncheck the Always suspend checkbox option listed under Background. Uncheck the Quick Edit checkbox option listed under Mouse. Uncheck the Fast pasting checkbox option listed under Other. |
The last step is to select the General tab (Figure 3) and to click the OK button to close the Properties Window and save all of these changes automatically in a new combo.pif file in the Multi-SCAN directory folder. (The MS-DOS icon is used for this new file which is named simply combo.)
At this point, Multi-SCAN should be properly configured to work with SS-ACCESS for DOS and to run correctly under Windows 95. Close all open applications and windows. Insure that the SS-ACCESS serial PC interface cable is plugged into a serial port. Go to the START menu, select the Programs option, then the Multi-SCAN option, and finally the Multi-SCAN 1.0 option. Multi-SCAN should run. Selecting the Play Games option from the File Menu should bring up the Game Choice Screen. The red selector box should be scanning through the options. Pressing the external switch, the ENTER key, or the left mouse button should activate the currently selected game. We hope you enjoy using Multi-SCAN.