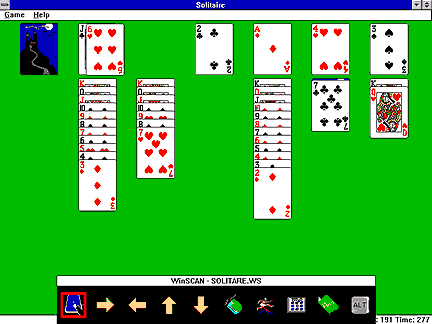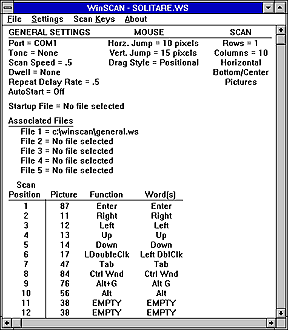| Software: | Solitaire (by Wes Cherry) | Content: | Card Game |
| Publisher: | Microsoft Corporation | Age/Grade: | All ages |
| Address: | One Microsoft Way Redmond, WA 98052 |
System Requirements: |
CD ROM, Microsoft Windows Version 3.1 or higher. (The Solitaire game is shipped with Windows software.) |
| Telephone: | 206-882-8080 |
Solitaire is a single-player card game to challenge one's skill and luck. The object of the game is to build row and suit stacks, moving from play on the deck to either a row or suit stack with the hope of building all four suit stacks before running out of play options.

Startup: Use the General WinSCAN display setup to open the Solitaire program. Insure that the mouse cursor is over the Solitaire program window. Select the Control Panel scan key (#8) to change setups. Choose the Solitaire setup (solitare.ws). Then select quit from the control panel. The Solitaire game is now open with the new scanning display setup running. However the Solitaire program does not have the focus. To re-select Solitaire, insure that the mouse cursor is positioned over the Solitaire window. If so, choose the Double Click scan key (#6) to select the window. If not, return to the Control Panel. Select the General setup. Use the mouse controls to place the cursor over the Solitaire window and repeat the above steps. With the game selected and the setup up and running, we suggest maximizing the game window. First select the Alt scan key (#10) to reach the menu bar and the Right Arrow scan key (#2) to reach the System Menu box. Then use the Down Arrow scan key (#5) to pull down the menu and select the Maximize option. Then select the Enter/Deal Card scan key (#1). The solitaire window now fills the entire screen with the scanning display positioned at bottom center. You are ready to play the game.
Tutorial: Use the Enter/Deal Card scan key (#1) to turn over a card from the main deck or from the row stacks. This scan key also is used to pick up a card. Use the Right or Left Arrow scan key (#2-3) to move the card to another row or stack. Drop the card by selecting the Enter/Deal Card scan key again. To pick up an entire stack, use the Right or Left Arrow scan key to move the cursor to the stack. Use the Up Arrow scan key (#4) to move upwards to the desired card in the stack. Then use the Enter/Deal Card scan key to pick up the stack beginning at the desired card. Use the Right or Left Arrow scan key to move the stack. Then drop the stack by selecting the Enter/Deal Card scan key again. The Double Click scan key (#6) moves a card immediately from its place within a stack or open deck to the appropriate suit stack. The Double Click scan key also moves an Ace to a suit stack. The Jump/Tab scan key (#7) moves quickly to the deck, the suit stacks, or the row stacks. This is especially useful when no more plays are to be made and you wish to move quickly to the deck to deal the next card. The Menu scan key (#9) accesses the Game Menu. Use the Arrow scan keys to move through the menu and the Enter/Deal Card scan key to select menu options. To leave the menu bar and return to the game (or vice-versa), select the Alt scan key (#10 ). We suggest going to the Control Panel and selecting the General setup to access the Solitaire Help file. Remember that anytime you use the control panel, you must use the Double Click scan key to return to the program you were working with.
Design Rationale: The solitare.ws WinSCAN setup was designed mainly around the keyboard controls used to play the game with some mouse controls added. The key commands greatly reduce the number of switch activations needed. The user need not worry about ÒovershootingÓ the mark because the cursor arrow is constrained to the cards and controlled by the keyboard rather than floating under mouse control. The scan keys were chosen for their similarity to actions needed to play the game.